-
.

Installare la Webcam EyeToy Silver PlayStation 2 su Windows XP/7/10
La webcam Sony EyeToy per PlayStation 2 ha alcune caratteristiche piacevoli su di esso: obiettivo quadrangolare , microfono incorporato, e un finale elegante. Non c'è da stupirsi che sia così desiderabile da usare su un computer desktop o notebook. La versione silver, modello SCEH-0004, funziona molto su un sistema Windows XP dopo aver trovato ed installato il driver giusto. Il resto di questo documento vi mostrerà passo per passo la procedura di installazione del driver Eye Toy sul vostro sistema Windows XP.
Scaricare i Driver
La prima cosa da fare è scaricare il driver. Il driver è disponibile come file ZIP qui :
www.camerahacker.com/Forums/WebCam/...%20for%20PC.zip
Oppure da qui':
http://depositfiles.com/files/mf7dx7qdj
(Se scaricate da questo link,cliccare su "Scaricamento Regolare",dopo inserire parole chiave per iniziare download,poi cliccare su "Scarica file in modalita' normale con il browser")
Oppure da qui':
https://jumpshare.com/v/eHaW54i25zu43y4Nh5XW
Dopo aver scaricato il file ZIP, estrarre il contenuto. È possibile fare doppio clic sul file ZIP per vedere il contenuto. Trascinare la cartella interna sul vostro desktop di Windows.Nota :questo driver è stato solo provato con l'Eye Toy argento SCEH-0004 su Windows XP. Non l'ho provato con altre versioni del Eye Toy, né altre versioni di Microsoft Windows. Se lo provate, non esitate a scriverlo qui'.
Installazione del driver
Ora è il momento di installare il driver. Per avviare l'installazione del driver, collegare l'Eye Toy nella porta USB del vostro computer Windows XP (mentre il computer è acceso). Windows XP rileverà automaticamente che avete inserito in un nuovo dispositivo. Si aprirà la finestra "Installazione guidata nuovo hardware" come mostrato nella schermata qui sotto. Quando ti chiede: "Può la connessione a Windows Update per la ricerca di software?" Risposta selezionando "No, not this time" e fare clic su "Avanti>".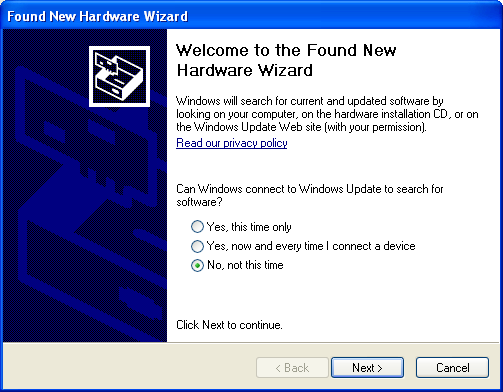
L '"Installazione guidata nuovo hardware" rileverà che hai inserito nella "EyeToy USB camera Namtai", mostrato nella schermata qui sotto. Viene chiesto se si deve installare il software automaticamente. Selezionare Installa da un elenco o percorso specifico (per utenti esperti). Quindi fare clic su "Avanti>" per continuare.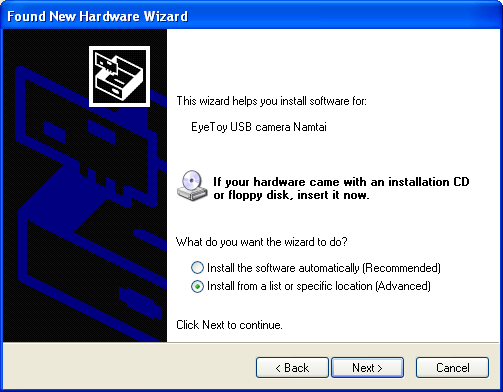
La procedura guidata vi chiederà dove cercare il driver. Selezionare "Cerca il miglior driver in questi percorsi Quindi deselezionare "Includi il seguente percorso nella ricerca ", poi selezionare il Pulsante "Sfoglia " (Browse) per trovare la cartella dove avete estratto il driver scaricato. La schermata mostra un esempio di output finestra di selezione finale. Premere il tasto "Avanti>" per continuare.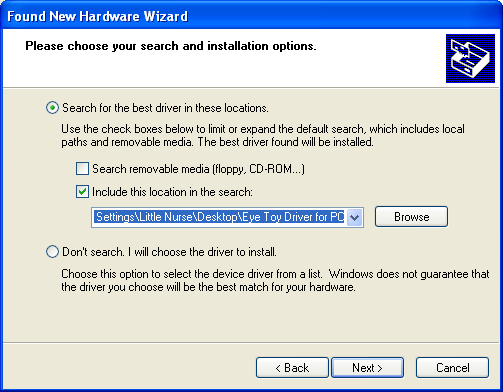
La procedura guidata quindi tentare di trovare il giusto software e installarlo. Non allarmarsi quando si tenta di installare il "D-Link VGA Webcam" driver come mostrato nella schermata qui sotto. Questo è quello giusto per l'Eye Toy.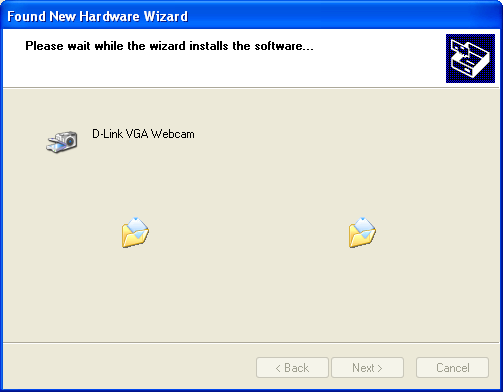
La procedura guidata richiederà con una finestra di avviso come illustrato di seguito. È necessario fare clic sul pulsante "Continua" per installare il driver.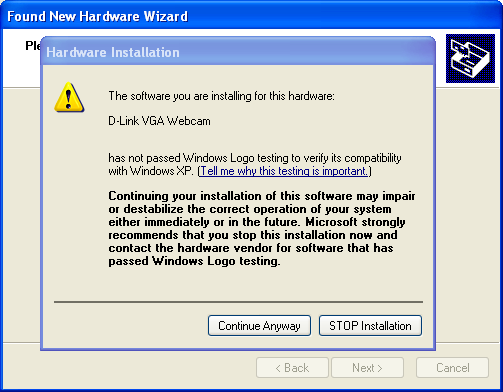
Poi tutto ad un tratto, ti viene presentato con una strana finestra "sel3110" finestra di dialogo (vedi schermata qui sotto). Esso contiene un'icona esclamativo e un sacco di punti interrogativi. I punti interrogativi sono probabilmente un-display-in grado Unicode per un'altra lingua. L'unica cosa che puoi fare è premere il pulsante "OK".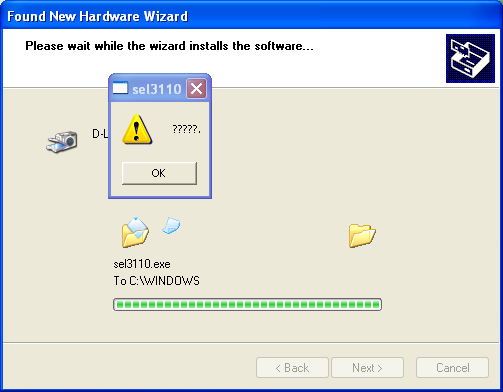
Successivamente, verrà richiesto con la "Frequenza Potenza Setting" finestra di dialogo come mostrato nella schermata qui sotto. Se vivete in paesi europei, Australia, o in India, quindi fare clic sul pulsante "Sì" per continuare. Se vivete in paesi americani, Giappone, Sud Corea e Taiwan, quindi fare clic sul pulsante "No". Se il vostro paese non compare in questo elenco, allora avete bisogno di capire se la presa di alimentazione del paese è il ciclo di 50 Hz o 60 Hz ciclo.Per l'italia selezionare "50 Hz" cliccando su "Yes".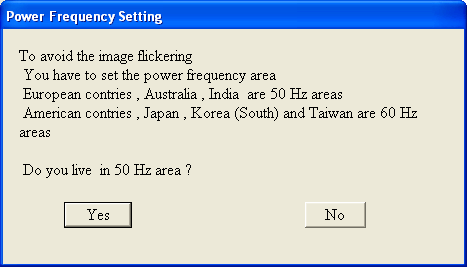
Abbiamo terminato. La procedura guidata vi chiederà di completare l'installazione come mostrato nella schermata qui sotto. Fare clic sul pulsante "Finish" per completare il processo. È ora possibile utilizzare la nuova web cam e microfono da computer( su Facebook,Skype,ecc.).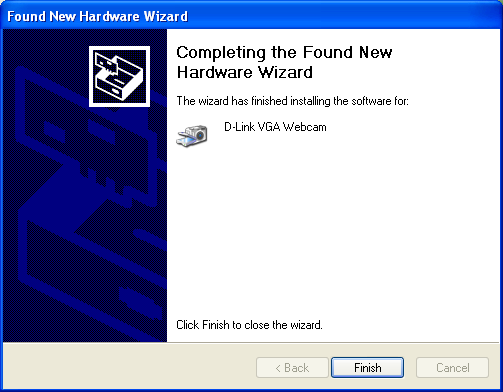
Video che spiega come fare:
Sono graditi i vostri voti per aiutare questo Forum a crescere.Grazie! Clicca qui
Saluti,sean69!!
Edited by sean69 - 8/11/2019, 10:07.
Installare la Webcam EyeToy Silver PlayStation 2 su Windows XP/7/10 |



 Offline
Offline
 Web
Web